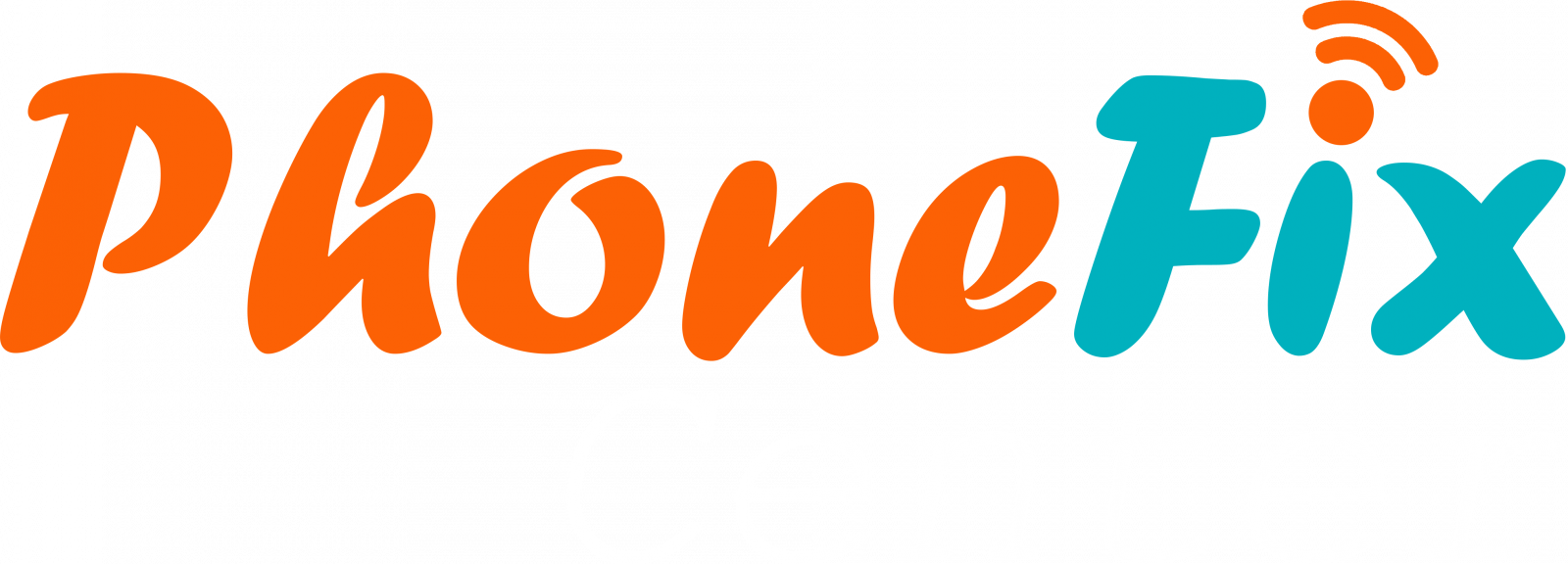Encountering issues with iCloud on your Apple devices can be a frustrating experience, especially when you depend on it for syncing your data across devices or backing up your valuable photos, files, and app data. Not to worry, though. These problems are usually fixable with some basic troubleshooting steps. In this blog post, we will guide you through the possible solutions to common iCloud problems, helping you restore your Apple devices to their optimal performance.
Backing Up Your Data
Before we delve into troubleshooting iCloud issues, it’s crucial to back up your data to prevent any potential loss. Here’s how you can do it:
- iPhone, iPad, or iPod Touch: Navigate to Settings > [your name] > iCloud > iCloud Backup. Make sure that iCloud Backup is turned on, then tap Back Up Now. Keep your device connected to Wi-Fi until the process completes.
- Mac: Choose Apple menu > System Preferences > Apple ID, select iCloud, click on the Options button next to iCloud Drive, then select Desktop & Documents Folders. Click Done.
Remember, regular backups can serve as a safeguard against data loss, ensuring your peace of mind as we proceed with the troubleshooting steps.
Troubleshooting Common Problems With iCloud
1. iCloud Not Syncing Across Devices:
If your files or data are not syncing across your Apple devices, this could be due to a variety of issues. First, ensure you are connected to Wi-Fi and that each device is logged into the same iCloud account. Next, check your storage to make sure you have not exceeded your iCloud quota. If these steps do not resolve the issue, try restarting your devices and repeat the process.
2. Unable to Sign In to iCloud:
In some cases, you might encounter problems when trying to sign into your iCloud account. If you have forgotten your password, you can easily reset it from Apple’s account management page. In case you’re facing difficulties even with the correct login credentials, it might be a server issue, which you can check on Apple’s System Status page.
3. iCloud Backup Failure:
Sometimes, your iPhone or other Apple devices might fail to back up to iCloud. This could be due to insufficient storage space in iCloud, poor network connection, or the device not being connected to Wi-Fi. You can attempt to resolve this by freeing up space, checking your internet connection, or ensuring your device is connected to Wi-Fi.
If these troubleshooting steps don’t resolve your iCloud issues, consider reaching out to an Apple expert in your area. For instance, if you’re looking for an ‘iPhone repair‘, consider visiting Phone Fix Center. They can provide professional assistance and help you fix your iCloud problems efficiently.
Resetting and Re-installing iCloud Software
In some scenarios, the iCloud issues you’re experiencing could be resolved by resetting and re-installing the iCloud software on your device. Here’s how:
- iPhone/iPad: To reset iCloud, go to Settings > [your name] > Sign Out. Then, sign back in using your Apple ID. If issues persist, you may consider resetting your device to factory settings, but make sure to back up your data before doing so. After resetting, reinstall iCloud from the App Store.
- Mac: To reset iCloud on your Mac, go to the Apple menu > System Preferences > Apple ID > Overview > Sign Out. Sign back in using your Apple ID. If necessary, reinstall iCloud by downloading and installing it from the Apple website.
Remember, resetting your device or cloud software should be the last resort due to the potential risk of data loss. If you’re worried about losing important data while resetting and re-installing the iCloud software, consider using iPhone data recovery services. These services can help recover lost or inaccessible data from your device. For instance, Phone Fix Center offers such services alongside their repair services, ensuring you don’t lose precious data while resolving iCloud issues.
Troubleshooting Device Compatibility Issues
There may be instances where iCloud is not working properly due to compatibility issues between your devices and the iCloud software itself. This situation typically arises when your device’s operating system is outdated, preventing it from syncing with iCloud effectively. Here’s how to address this:
- iPhone, iPad, or iPod Touch: Check if your device’s operating system needs updating. Go to Settings > General > Software Update. If an update is available, tap Download and Install. After updating, check if iCloud is functioning correctly.
- Mac: To check for updates on your Mac, go to the Apple menu > About This Mac > Software Update. If an update is available, click Update Now. After updating your Mac, verify if the iCloud issues have been resolved.
Remember, it’s always recommended to keep your devices updated to the latest OS versions to enjoy enhanced features, improved security, and better compatibility with various software including iCloud. If you’re still facing compatibility issues after updating your device, contact Apple Support or a trusted repair center for further assistance.
Fixing Connection Problems With iCloud
Problems with iCloud are sometimes attributed to poor internet connectivity. If you find that iCloud is routinely failing to sync or back up, you might be encountering connection issues. Here’s how you can troubleshoot these:
- Check Your Internet Connection: The first step is to ensure you have a stable internet connection. You can verify this by trying to open a webpage or watch a video online. If the internet seems slow or unresponsive, try restarting your router or contact your internet service provider.
- Try a Different Network: If possible, switch to a different network and see if iCloud works. Sometimes certain networks may have restrictions that affect iCloud.
- Check Apple System Status: It’s also worth checking the Apple System Status page. This page will show you the status of iCloud and other Apple services. If there are issues with iCloud, it will be indicated here.
- Update Your Device: As previously mentioned, old software can cause problems with iCloud. Ensure your device is updated to the latest operating system.
- Sign Out and Sign In Again: If all else fails, try signing out of your iCloud account on your device and then sign back in. This can sometimes reset the connection and solve the problem.
Remember, if you continue to face issues, don’t hesitate to reach out to Apple Support or a trusted local repair center for a comprehensive diagnosis and solution.
About Us
Here at Phone Fix Center, we specialize in repairing all iPhone models, so feel free to give us a call at (775) 883-9999 if you need assistance fixing your MacBook battery replacement or other devices or with the trade-in process. We would be happy to help!